

To download these instructions with step-by-step images see our Microsoft Authenticator App PDF. Once you can see Authenticator app listed under Security Info, you can set this as the default sign-in method.Approve the notification in the Microsoft Authenticator app, and then select Next.Select Next on the Scan the QR code page on your computer.Ī notification is sent to the Microsoft Authenticator app on your mobile device, to test your account.
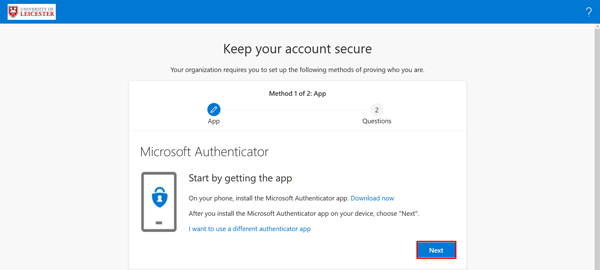

If the QR code reader can't read the code, you can select the Can't scan the QR code link and manually enter the code and URL into the Microsoft Authenticator app. So when you go to open the App or get a request to approve a sign in, you will also be asked to enter your screen lock for extra security. This will be the same method that you use to unlock your phone (code / pattern / password / fingerprint) You might get notified that an App Lock has been enabled. When you scan the QR code your account should appear automatically on your app.On the Set up your account page on your computer, if this is your first time using the Microsoft Authenticator app you can click on Next.
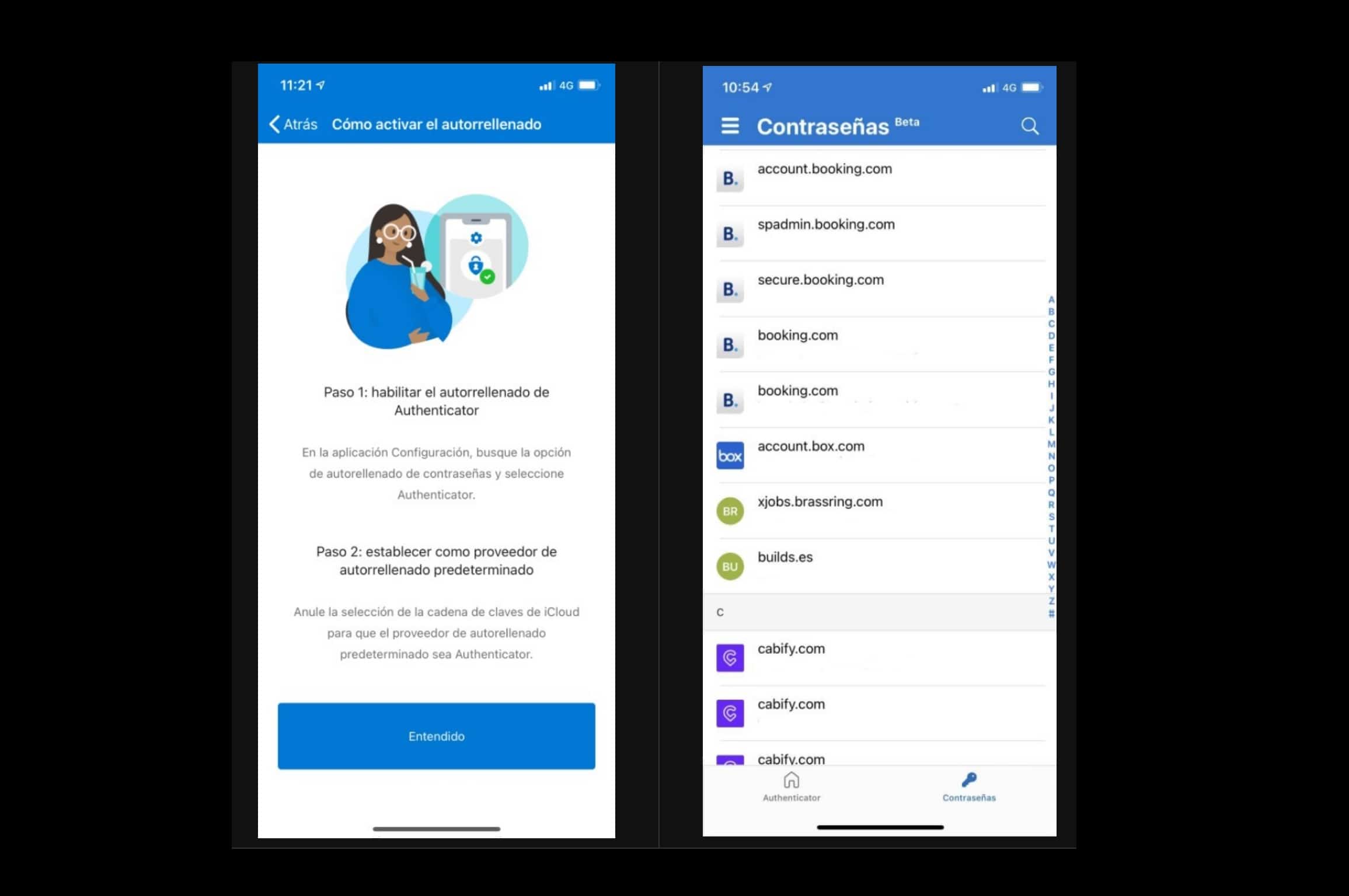
Select Add Account and then select Work or school account and then click Next. Three dots in the upper-right (Android) or three lines in the upper-left (iOS)


 0 kommentar(er)
0 kommentar(er)
